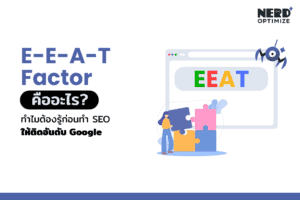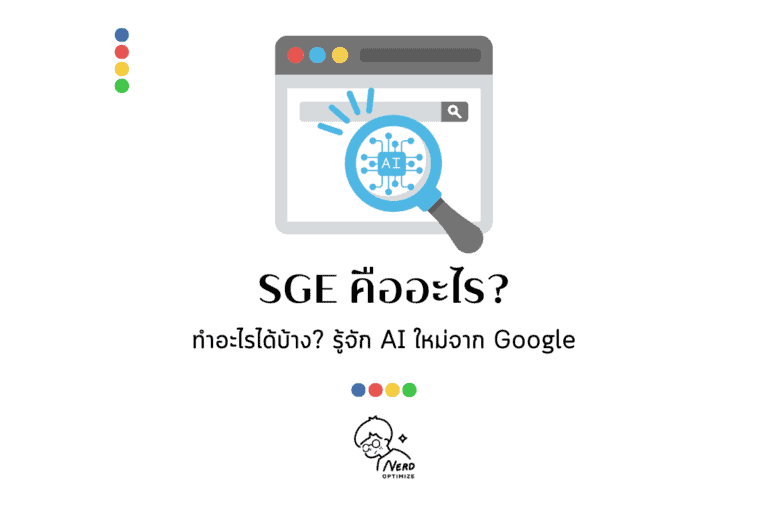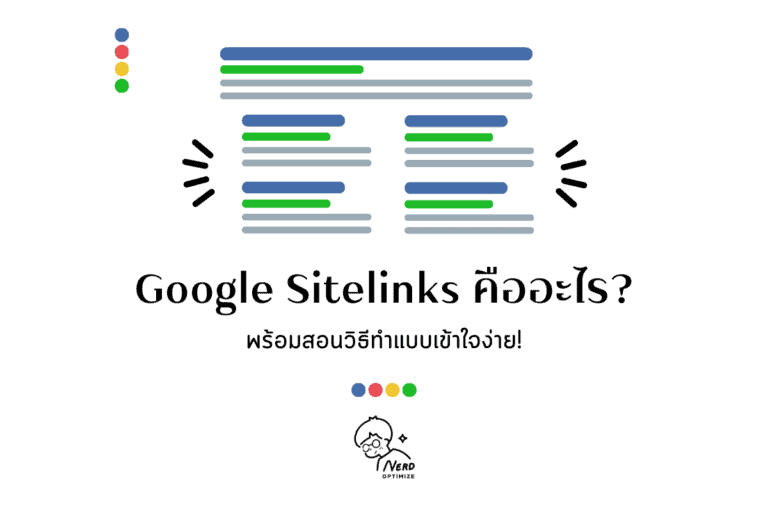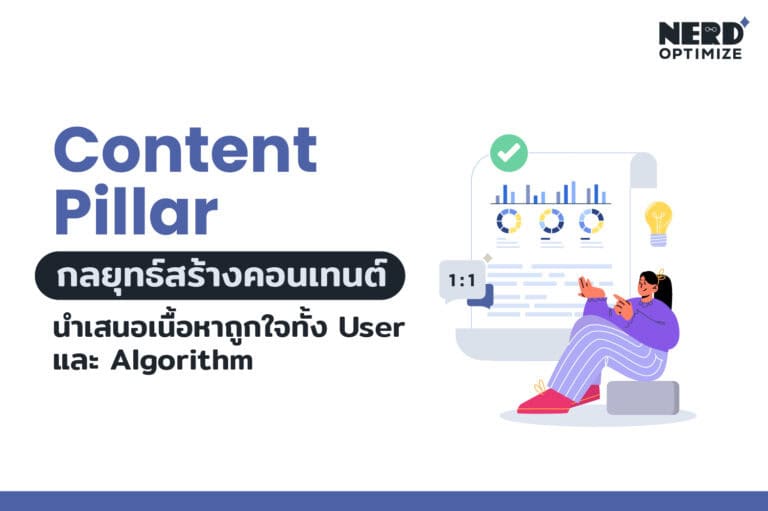สำหรับผู้ที่ต้องการสร้างเว็บไซต์ แต่ไม่มีความรู้ด้านการเขียนโค้ด WordPress คือทางออกที่ได้รับความนิยมอย่างมากในปัจจุบัน เพราะ WordPress (CMS) ที่ใช้งานง่ายและยืดหยุ่น ทำให้ผู้ใช้สามารถสร้างเว็บไซต์ได้หลากหลายรูปแบบ ไม่ว่าจะเป็นเว็บไซต์ส่วนตัว บล็อก หรือเว็บไซต์ธุรกิจ
วันนี้ NerdOptimize เราเป็น บริษัทรับทำ SEO ที่ใช้ WordPress ในการทำ SEO อยู่บ่อย ๆ จะพาไปทำความรู้จักว่า WordPress คืออะไรอย่างละเอียด WordPress มีข้อดี ข้อเสียของการใช้งานอย่างไร แล้ว WordPress มีกี่รูปแบบ อะไรบ้าง? ไปจนถึงขั้นตอนการสมัครและวิธีการใช้งาน WordPress อย่างครบถ้วน เพื่อให้คุณสามารถสร้างเว็บไซต์ในแบบที่คุณต้องการได้อย่างง่ายดาย
WordPress คืออะไร? ระบบจัดการเนื้อหา (CMS) ที่ได้รับความนิยมมากที่สุดในโลก
WordPress (เวิร์ดเพรสส์) หรือ WP คืออะไร? โดย WordPress คือระบบจัดการเนื้อหา (CMS) ยอดนิยมที่ช่วยให้ผู้ใช้สร้างและจัดการเว็บไซต์ได้อย่างง่ายดาย ซึ่งสามารถติดตั้งบน Server คือ เครื่องคอมพิวเตอร์ที่ทำหน้าที่จัดเก็บและให้บริการเว็บไซต์ โดยไม่จำเป็นต้องมีความรู้ด้านการเขียนโค้ด WordPress จะช่วยให้ผู้ใช้สามารถสร้างเว็บไซต์ที่มีระบบจัดการเนื้อหาที่หลากหลาย ตั้งแต่เว็บไซต์บล็อกส่วนตัว ไปจนถึงเว็บไซต์ธุรกิจขนาดใหญ่ที่มีระบบจัดการข้อมูลและสินค้าครบวงจร
นอกจากนี้ ผู้ที่ต้องการทำ SEO เว็บ WordPress ก็มีเครื่องมือและปลั๊กอินที่ช่วยให้ผู้ใช้ปรับแต่งเว็บไซต์ หรือการทำให้เว็บไซต์มีโอกาสปรากฏในผลการค้นหามากขึ้นได้เช่นกัน โดยคุณสามารถใช้งาน WordPress ได้ 2 แบบ ได้แก่ WordPress.org และ WordPress.com
WordPress.org ต่างกับ WordPress.com อย่างไร
WordPress ใช้ทําอะไรได้บ้าง? หลายคนอาจสับสนกับความแตกต่างระหว่าง WordPress.org และ WordPress.com ซึ่งทั้ง 2 แพลตฟอร์มนี้ ต่างกันในด้านการใช้งาน โดยสามารถสรุปความแตกต่างได้ ดังนี้
- WordPress.com เป็นบริการที่มาพร้อมโฮสติ้งฟรี ทำให้เริ่มต้นใช้งานได้ง่าย เพียงสมัครสมาชิกก็สามารถสร้างเว็บไซต์ได้ทันที เหมาะสำหรับผู้ที่ต้องการสร้างบล็อกส่วนตัวและไม่ได้มุ่งเน้นการสร้างรายได้ทางธุรกิจ อย่างไรก็ตาม เว็บไซต์ที่สร้างด้วย WordPress.com จะมีชื่อ WordPress อยู่ใน URL และการปรับแต่งฟีเจอร์ต่าง ๆ จะมีข้อจำกัด แต่สามารถอัปเกรดเพื่อเพิ่มฟีเจอร์ เช่น ชื่อโดเมนส่วนตัวและพื้นที่จัดเก็บข้อมูลได้ในภายหลัง
- WordPress.org เป็นการดาวน์โหลดซอฟต์แวร์ WordPress มาใช้งานฟรี แต่ผู้ใช้ต้องจัดหาโฮสติ้งและจดโดเมนเอง ซึ่งมีค่าใช้จ่ายเพิ่มเติม แม้ว่าการใช้งานจะซับซ้อนกว่า แต่ก็ให้อิสระในการควบคุมธีม การออกแบบเว็บไซต์ และฟังก์ชันของเว็บไซต์ได้อย่างเต็มที่ รวมถึงมีธีมและปลั๊กอินให้เลือกใช้มากมาย ทำให้ WordPress.org เหมาะสำหรับเว็บไซต์ธุรกิจทุกประเภท เว็บไซต์อีคอมเมิร์ซ และเว็บไซต์ที่มีระบบสมาชิก
ใช้ WordPress ดียังไง ทำไมใคร ๆ ก็เลือกใช้
สำหรับข้อดีของการใช้ WordPress นั้นมีมากมาย และเป็นเหตุผลที่นิยมไปทั่วทั้งโลก ซึ่งเราจะขอรวบรวมคุณสมบัติของโปรแกรม WordPress และประโยชน์หลัก ๆ มาให้ ดังนี้
WordPress สามารถใช้งานได้ฟรี
มือใหม่ที่ยังไม่เคยทำเว็บ อาจจะกำลังสงสัยว่าปลั๊กอินของ WordPress ที่ใช้ในการทำเว็บไซต์ ราคาเท่าไร? แพงไหม ต้องใช้งบประมาณเยอะแค่ไหนถึงจะได้ 1 เว็บไซต์ ต้องบอกเลยว่า WordPress คือซอฟต์แวร์โอเพนซอร์สที่เปิดให้ดาวน์โหลดและใช้งานได้ฟรีโดยไม่มีค่าใช้จ่ายใด ๆ อย่างไรก็ตาม การสร้างเว็บไซต์ด้วย WordPress นั้นอาจมีค่าใช้จ่ายอื่น ๆ เพิ่มเติม เช่น การจดทะเบียนชื่อโดเมน คือที่อยู่เว็บไซต์ของคุณบนอินเทอร์เน็ต และการเช่าพื้นที่โฮสติง ซึ่งเป็นที่เก็บไฟล์เว็บไซต์ของคุณบนเซิร์ฟเวอร์ นอกจากนี้ ถ้าต้องการฟังก์ชันเพิ่มเติม หรือการออกแบบเว็บไซต์ที่สวยงาม อาจต้องเสียค่าใช้จ่ายในการซื้อปลั๊กอินหรือธีมระดับพรีเมียม ซึ่งมีคุณสมบัติและฟังก์ชันการทำงานที่หลากหลายมากขึ้น
อย่างไรก็ตาม WordPress ยังมีปลั๊กอินและธีมฟรีให้เลือกใช้งานมากมาย ทำให้สามารถสร้างเว็บไซต์พื้นฐานได้โดยไม่ต้องเสียค่าใช้จ่ายใด ๆ เพิ่มเติม นอกจากนี้ WordPress ยังมีชุมชนผู้ใช้งานขนาดใหญ่ที่พร้อมให้ความช่วยเหลือและสนับสนุน ทำให้คุณสามารถเรียนรู้และแก้ไขปัญหาต่าง ๆ ได้ด้วยตนเอง
มีฟีเจอร์ให้เลือกใช้งานหลากหลาย
WordPress โดดเด่นด้วยระบบปลั๊กอินและส่วนขยายที่หลากหลาย ช่วยให้คุณปรับแต่งเว็บไซต์ หรือโฮมเพจได้ตามความต้องการอย่างไร้ขีดจำกัด ไม่ว่าจะเป็นการเพิ่มฟังก์ชันร้านค้าออนไลน์ด้วย WooCommerce การปรับแต่ง SEO ให้เว็บไซต์ติดอันดับบน Google ด้วย Yoast SEO หรือการสร้างแบบฟอร์มติดต่อลูกค้าอย่างง่ายดายด้วย Contact Form 7 ล้วนทำได้ง่ายดายด้วยปลั๊กอิน
นอกจากนี้ ยังมีปลั๊กอินที่ช่วยเพิ่มความปลอดภัยให้กับเว็บไซต์ เช่น Firewall คือ ซอฟต์แวร์ที่ช่วยป้องกันการโจมตีจากแฮกเกอร์ หรือปลั๊กอินที่ช่วยเพิ่มประสิทธิภาพการทำงานของเว็บไซต์ เช่น WP Super Cache ที่ช่วยให้เว็บไซต์โหลดเร็วขึ้น การมีปลั๊กอินให้เลือกใช้งานมากมายนี้เอง ที่ทำให้ WordPress คือแพลตฟอร์มที่สามารถปรับแต่งและตอบโจทย์ทุกความต้องการในการสร้างเว็บไซต์
ใช้ทำ SEO ได้อย่างมีประสิทธิภาพ
WordPress คือโปรแกรมที่มีศักยภาพในการทำ SEO สูงมาก เนื่องจากโครงสร้างของแพลตฟอร์มได้รับการออกแบบมาให้เป็นมิตรกับเครื่องมือค้นหา (Search Engine Friendly) ทำให้ Google และ Search Engine อื่น ๆ สามารถเข้ามาเก็บข้อมูลและจัดอันดับเว็บไซต์ได้ง่าย นอกจากนี้ ผู้ใช้สามารถปรับแต่งองค์ประกอบต่าง ๆ ของเว็บไซต์ให้สอดคล้องกับหลักการทำ SEO ได้อย่างเต็มที่
สิ่งสำคัญที่ทำให้ เว็บ WordPress โดดเด่นในการทำ SEO คือระบบ Plugins ที่มีให้เลือกใช้งานมากมาย โดยเฉพาะ Plugins ที่ออกแบบมาเพื่อการทำ SEO โดยเฉพาะ เช่น Yoast SEO, Rank Math หรือ All in One SEO Pack ซึ่ง Plugins เหล่านี้จะช่วยให้ผู้ใช้สามารถปรับแต่ง Meta Description, Title Tag, Keyword, Sitemap และองค์ประกอบอื่น ๆ ที่เกี่ยวข้องกับการทำ SEO ได้อย่างละเอียดและมีประสิทธิภาพ
นอกจาก Plugins แล้ว WordPress ยังมี Themes ที่ออกแบบมาเพื่อรองรับการทำ SEO โดยเฉพาะ ซึ่ง Themes เหล่านี้จะมีโครงสร้างที่สะอาด น้ำหนักเบา และตอบสนองต่ออุปกรณ์ต่าง ๆ (Responsive) ทำให้เว็บไซต์โหลดได้รวดเร็วและแสดงผลได้ดีบนอุปกรณ์ทุกชนิด ซึ่งเป็นปัจจัยสำคัญในการทำ SEO ในปัจจุบัน
ใช้งานได้อย่างสะดวกจากการมีแถบเครื่องมือที่เข้าใจง่าย
โปรแกรม WordPress ได้รับการออกแบบมาให้ใช้งานง่ายสำหรับผู้เริ่มต้น โดยมีแถบเครื่องมือที่ใช้งานง่ายและเป็นมิตรต่อผู้ใช้ แถบเครื่องมือนี้ได้รับการจัดระเบียบอย่างชัดเจน ทำให้ผู้ใช้สามารถค้นหาฟังก์ชันที่ต้องการได้อย่างรวดเร็ว ไม่ว่าจะเป็นการสร้างและแก้ไขโพสต์และหน้า การจัดการสื่อ การปรับแต่งธีม หรือการติดตั้งปลั๊กอิน
นอกจากนี้ WordPress ยังมีระบบแดชบอร์ดที่ช่วยให้ผู้ใช้สามารถดูภาพรวมของเว็บไซต์และเข้าถึงฟังก์ชันต่าง ๆ ได้อย่างง่ายดาย ด้วยอินเทอร์เฟซที่ใช้งานง่ายนี้ ผู้ใช้ที่ไม่คุ้นเคยกับการจัดการเว็บไซต์ก็สามารถเรียนรู้และดูแลเว็บไซต์ WordPress ของตนเองได้อย่างมีประสิทธิภาพ
ขั้นตอนการสมัคร WordPress คู่มือเริ่มต้นสร้างเว็บไซต์ฉบับสมบูรณ์
สำหรับใครที่ต้องการเริ่มต้นใช้งาน WordPress ให้ทำตามวิธีใช้งานได้เลย ดังนี้
1. เลือกซื้อโดเมน
ก่อนเริ่มใช้งานโปรแกรม WordPress อย่างแรกให้ทำการเลือกซื้อโดเมน หรือซื้อชื่อของเว็บไซต์จากบริษัทรับจดโดเมนที่มีความน่าเชื่อถือ ยกตัวอย่างเว็บไซต์ โดเมน เช่น Hostatom, GoDaddy, Namecheap เป็นต้น ซึ่งการจดชื่อโดเมนควรมีหลักการตั้งชื่อที่ดี และนำไปใช้งานได้ เช่น
- ควรตั้งชื่อโดเมนให้กระชับ สั้น และเข้าใจง่าย
- ไม่ตั้งชื่อซ้ำกับแบรนด์ใหญ่ ๆ หรือสินค้าอื่นที่มีในตลาด
- ไม่ควรจดชื่อด้วยคำ Keyword ตรง ๆ
- ควรตั้งชื่อโดเมนเป็นภาษาอังกฤษ
- อย่าตั้งชื่อโดเมนที่สะกดหรือพิมพ์ยาก
- อย่าใช้นามสกุลของโดเมนที่ดูแปลกตาจนเกินไป เช่น ใช้นามสกุล .com เป็นต้น
2. เลือกใช้ Hosting
ขั้นตอนต่อมาของการสมัครโปรแกรม WordPress คือการเลือกใช้ Hosting ซึ่ง Hosting คือ บริการให้เช่าพื้นที่บนเซิร์ฟเวอร์อินเทอร์เน็ต เพื่อจัดเก็บข้อมูลและไฟล์ต่าง ๆ ของเว็บไซต์, บล็อก, ร้านค้าออนไลน์ หรือแอปพลิเคชันบนเว็บ ทำให้ข้อมูลเหล่านั้นสามารถเข้าถึงได้จากทั่วโลกผ่านอินเทอร์เน็ตตลอด 24 ชั่วโมง
โดยการเลือกใช้ Hosting เองก็มีความสำคัญ เพราะเป็นอีกปัจจัยที่จะช่วยเพิ่มประสิทธิภาพของเว็บไซต์ได้ดี โดยหลักการเลือกใช้ Hosting จะมีอะไรบ้าง ดูได้ด้านล่างนี้เลย
- หากคุณเพิ่งเริ่มต้นทำเว็บไซต์สามารถเลือกใช้ Hosting ไทยได้ เช่น Hostatom, Rukcom ฯลฯ เพราะเป็นโฮสติ้งที่เราสามารถพูดคุยรู้เรื่องได้ง่าย นอกจากนี้ การเลือก Hosting ที่ตั้งอยู่ในประเทศ ยังช่วยให้ผู้ใช้เว็บไซต์เข้าถึงข้อมูลได้เร็วกว่า ไม่ต้องวิ่งไปหาข้อมูลที่ต่างประเทศ
- ดูว่าเว็บไซต์ของคุณเป็นเว็บไซต์ประเภทไหน เช่น หาเป็นเว็บบล็อกที่มีผู้ใช้งานไม่มาก ก็สามารถเลือกใช้บริการ Shared Hosting ได้ เป็นต้น
- เลือกขนาดพื้นที่จัดเก็บข้อมูลให้เพียงพอกับขนาดเว็บไซต์ที่ทำ เช่น Disk (พื้นที่), Bandwidth (ปริมาณรับส่งข้อมูล), จำนวนอีเมล, จำนวนฐานข้อมูลที่ใช้ได้ เป็นต้น
- เลือกฟีเจอร์และระบบการจัดการเว็บไซต์ที่มีประสิทธิภาพ เช่น ดูว่ามีระบบสำรองข้อมูลในกรณีที่เซิร์ฟเวอร์เกิดปัญหามีประสิทธิภาพแค่ไหน เป็นต้น
- มีบริการก่อนและหลังการขายที่ดี เช่น ถาม-ตอบเร็ว มีช่องทางในการติดต่อที่สะดวก รวดเร็ว ไม่ซับซ้อน เวลาที่มีปัญหาจะได้แก้ไขได้ทันท่วงที
- ควรเป็น Hosting ที่มีราคาสมเหตุสมผล ไม่ถูกจนเกินไปหรือแพงจนเกินไป
3. สมัครและติดตั้ง WordPress
แนะนำวิธีการติดตั้งโปรแกรม WordPress แบบ Manual ทำได้ง่าย ๆ ดังนี้

- เริ่มต้นโดยการดาวน์โหลดโปรแกรม WordPress .zip หรือ .tar.gz ที่ https://wordpress.org/download/
- นำไฟล์ที่ดาวน์โหลดขึ้นไปยัง Hosting ที่สมัครมาแล้ว โดยมีวิธีการให้เลือกใช้ 2 วิธีด้วยกัน คือ
- ใช้โปรแกรม FTP ในการอัปโหลดข้อมูล
- จัดการข้อมูลผ่านระบบจัดการ Control Panel Hosting
- ดำเนินการ Extract File ที่ดาวน์โหลดมา
- สร้าง MySQL Database และ Database User เพื่อใช้เป็นข้อมูลระหว่างทำขั้นตอน Install WordPress
- เปิดเบราว์เซอร์ เช่น GoogleChrome ในส่วน URL คือชื่อ DomainName ตัวอย่าง เช่น http://www.domainname/wp-admin/install.php เลือกภาษาที่ต้องการ แล้วกด Continue

- หลังจากนั้นจะมีหน้าให้กรอกรายละเอียดเพิ่มเติม โดยให้คุณใส่รายละเอียดเหล่านี้ลงไป
- Site Title : ให้ใส่ชื่อเว็บไซต์
- Username : ให้ตั้ง Username ที่ใช้ Login เข้าเว็บ WordPress
- Password : ให้ตั้ง Password ที่ใช้ Login เข้าเว็บ WordPress
- Your E-Mail : ใส่อีเมลของคุณ
- Privacy : ส่วนนี้จะเป็นการอนุญาตให้ Search Engine เข้ามาเก็บข้อมูลหรือไม่
- เสร็จแล้วคลิก Install WordPress

- เมื่อทำเสร็จก็จะเริ่มต้น Login เข้าใช้งานเว็บ WordPress ได้เลย
เริ่มต้นใช้งาน WordPress ฉบับมือใหม่
WordPress คือ เว็บที่เหมาะสำหรับมือใหม่ที่ต้องการสร้างเว็บไซต์ของตัวเอง โดยตัวโปรแกรม WordPress จะประกอบด้วย 3 ส่วนหลัก ๆ คือ
- WordPress Core จะเป็นส่วนซอฟต์แวร์ที่ใช้จัดการเว็บไซต์ บทความ เนื้อหาต่าง ๆ ในเว็บไซต์
- Theme จะเป็นส่วนของดีไซน์และการแสดงผลต่าง ๆ บนเว็บไซต์
- Plug In จะเป็นส่วนเพิ่มความสามารถให้กับการทำเว็บไซต์ เช่น ทำระบบจัดการสินค้า, ระบบคอนเทนต์, ระบบสร้างหน้าเว็บไซต์ ฯลฯ
ซึ่งการจัดการทั้งหมดคุณสามารถควบคุมได้ด้วยแดชบอร์ดที่ใช้งานง่าย อย่างรูปภาพด้านล่าง

จากแดชบอร์ดจะเห็นแถบเมนูอยู่ด้านซ้ายมือที่สามารถเรียกใช้งานได้ง่าย ซึ่งเราจะรีวิวส่วนสำคัญ ๆ ที่ใช้บ่อย ๆ แบบเฉพาะ ดังนี้
Post vs. Page

ส่วนแรกคือ การสร้างโพสต์ (Post) และการสร้างเพจ (Page) ซึ่งเป็นส่วนของการสร้างหน้าเว็บไซต์เหมือนกัน ทำให้คนสับสนได้ แต่ทั้งสองส่วนมีหน้าที่ต่างกันอยู่ คือ
- โพสต์ (Post)

โพสต์ (Post) คือ หน้าข้อมูลที่สามารถแบ่งตาม Category ได้ เช่น แบ่งตามสินค้า, เวลา, ประเภทความรู้ เป็นต้น โดยแสดงผลออกมาในสไตล์ของบล็อก โดยเรียงตามวันที่โพสต์ลง และจะดึงเอาโพสต์ล่าสุดไว้ด้านบนเสมอ
- เพจ (Page)
ระบบหน้าบ้าน WordPress คือ เพจ (Page) ที่มีหน้าที่เป็นเนื้อหาหลักของเว็บไซต์ที่ทุกเว็บไซต์ต้องมี เช่น หน้าหลัก (Home), หน้าบริการ (Service), หน้าเกี่ยวกับเรา (About), หน้าติดต่อเรา (Contact) เป็นต้น
- Media Library

Media Library คือ ระบบจัดการไฟล์มีเดียต่าง ๆ เช่น รูปภาพ วิดีโอ เสียง ฯลฯ ซึ่งผู้ใช้งานสามารถทำการจัดหมวดหมู่ได้อย่างเป็นระบบด้วยการเพิ่ม Plug-in เข้ามาช่วยจัดการ
- Themes และ Customizations

Themes และ Customizations คือ ส่วนของการจัดการหน้าตาของเว็บไซต์ เช่น ปรับสี, ปรับ Header, ปรับ Footer เป็นต้น ซึ่งสามารถเลือกใช้งานได้ทั้งในรูปแบบฟรีและเสียเงิน
ขั้นตอนการสร้างโพสต์ด้วยตัวคุณเอง
เรียนรู้แดชบอร์ดและแถบเมนูสำคัญในเบื้องต้นกันไปแล้ว เรามาลองใช้งานส่วนสำคัญต่าง ๆ กันดีกว่า โดยเริ่มต้นกันที่การสร้างโพสต์หรือการสร้างบล็อกบนเว็บ WordPress กันเลย
วิธีการใช้ Block Editor
- รู้จักหน้าตา Block Editor

ในการสร้างโพสต์เราจะใช้สิ่งที่เรียกว่า Block Editor ที่เป็นเครื่องมือในการเขียน โดยจะมีหน้าตา 2 รูปแบบให้เลือกใช้งาน นั่นก็คือ หน้าตาแบบ Editor แบบรูปด้านบน ซึ่งจะแสดงเป็นแถบเมนูต่าง ๆ ที่จะใช้จัดการตัวโพสต์ (หน้าตาที่เห็นดูคุ้นเคย เพราะเหมือนกับการที่เราเขียนงานต่าง ๆ ลงบน Google Doc หรือ microsoft word เลย) สำหรับหลายคนอาจจะเห็นหน้า Editor นี้ในเวอร์ชันของ Gutenberg ที่เป็น Editor ที่ผสมผสานกับความเป็น Page Builder อย่างรูปด้านล่าง

ส่วนอีกแบบจะเป็นหน้าตาแบบ UX Builder ที่เป็นการสร้างโพสต์โดยอิงจากหน้าตาเว็บไซต์ของคุณจริง ๆ (แบบรูปด้านล่าง) โดยจะใช้วิธีการ Add Elelment ต่าง ๆ ลงไปในตัวโพสต์เป็นส่วน ๆ

- เรียนรู้เครื่องมือและการใช้งานของ Block Editor
สำหรับการใช้งาน Block Editor ในที่นี้จะขอแนะนำในส่วนการใช้ตัว Gutenberg ที่เป็น Editor ใหม่ของเว็บ WordPress ให้รู้จักกัน โดยจะเน้นแถบเครื่องมือสำคัญ ๆ ดังนี้
- การตั้งชื่อบทความ

Gutenberg จะสร้าง Block Title และ Block เปล่า ๆ มาให้อัตโนมัติ ให้คุณทำการใส่ชื่อบทความลงไปได้เลย ซึ่งชื่อนี้จะไปปรากฏในส่วนของ URL ด้วย แต่เราสามารถเข้าไปแก้ไขได้อีกที
- การทำ Heading

สำหรับการใส่ Heading คุณจะต้องทำการสร้าง Block Heading ขึ้นมาก่อนโดยการคลิกที่เครื่องหมาย +

หลังจากนั้นให้ทำการพิมพ์ Heading ลงไป แล้วเลือก Heading ที่คุณต้องการ รวมถึงจัดหน้ากระดาษของตัวหนังสือได้เลย
- การทำย่อหน้า

หากต้องการขึ้นย่อหน้าใหม่ ใน Gutenberg จะต้องทำการเพิ่มสิ่งที่เรียกว่า Paragraph เข้ามาก่อนถึงจะทำการพิมพ์ย่อหน้าใหม่ได้
- ตกแต่งสีตัวอักษรและพื้นหลัง

ให้เข้าไปที่แถบเมนู color settings ด้านขวามือหลังจากนั้นเลือกเปลี่ยนสีตัวหนังสือและพื้นหลังของบล็อกได้เลย
- แถบเครื่องมืออื่น ๆ ที่ควรรู้

นอกจากเครื่องมือหลักแล้ว Gutenberg จะมีแถบเครื่องมือยิบย่อยสำหรับใช้จัดการ Block แต่ละ Block แยกออกมาด้วย โดยแบ่งออกเป็น 7 เครื่องมือด้วยกันคือ
- Hide Block Settings ใช้สำหรับซ่อนแถบตั้งค่า
- Duplicate ทำสำเนา Block ที่เลือก
- Insert Before ใช้สำหรับแทรก Block ใหม่เอาไว้ก่อนหน้า Block ที่เลือก
- Insert After ใช้สำหรับแทรก Block ใหม่เอาไว้หลัง Block ที่เลือก
- Edit as HTML คือการใช้แก้ไข Html ให้ Block ที่เลือก
- Add to Reusable Blocks เพิ่ม Block ที่เลือกเพื่อนำไปใช้ซ้ำ
- Remove Block ลบ Block ที่เลือก
วิธีการทำบล็อกให้ดีต่อ SEO
หลังจากทำความรู้จักกับเครื่องมือหลัก ๆ ไปแล้วจะเห็นว่า ตัว Editor มีลูกเล่นสำหรับการตกแต่งหน้าโพสต์มากมาย ซึ่งก็ต้องอาศัยการเข้าไปลองใช้เป็นหลัก ถึงจะใช้งานได้คล่อง ส่วนต่อมาที่อยากให้ทุกคนลองทำกันคือ การทำบล็อกให้ดีกับการทำ SEO ซึ่งหลักการเขียน On-Page SEO ที่เคยเขียนเอาไว้จะถูกหยิบมาใช้ในที่นี้ ลองเข้าไปอ่านกันเลยที่ On-Page SEO คืออะไร มีวิธีทำยังไงให้ติดอันดับ อัปเดตล่าสุด 2023
ส่วนเครื่องมือที่จะเข้ามาช่วยในการปรับแต่งหน้าโพสต์ให้ดีต่อ SEO คือ Yoast SEO ซึ่งแนะนำการใช้งานแบบละเอียดเอาไว้แล้วที่ Yoast SEO คืออะไร ทำความรู้จักตัวช่วยในการทำ SEO แบบละเอียด อ่านเพิ่มอีก 2 บทความนี้รับรองว่าช่วยให้คุณทำบล็อกเพื่อ SEO ได้ดีขึ้นอย่างแน่นอน
วิธีการตั้งค่า Theme เบื้องต้น
มาถึงส่วนสำคัญอีกอย่างคือเรื่องของ Theme ที่เป็นเหมือนหน้าตาของเว็บไซต์ ซึ่งคุณหาเจอได้จากแถบเมนูที่ชื่อ Apperance แล้วคลิกที่ Themes มาดูกันว่ามีอะไรที่คุณต้องรู้เกี่ยวกับส่วนนี้บ้าง

วิธีการเลือก Theme
ก่อนอื่นคุณควรทำความเข้าใจก่อน ว่า Theme ที่สวยอาจไม่ใช่ Theme ที่ดีหรือเหมาะสมจะนำมาใช้งานเสมอไป แนะนำให้คุณลองพิจารณาธีมต่าง ๆ ที่จะใช้ด้วยหลักเกณฑ์ดังต่อไปนี้ก่อนตัดสินใจเลือก
- ดูยอดรีวิว ยอดวิว และยอดขาย
สำหรับใครที่จะซื้อธีมหรือเลือกใช้ธีมใด ๆ แนะนำให้เช็กก่อนว่า ธีมนั้นมีรีวิวอย่างไร คนซื้อไปเขาพูดถึงธีมนี้ว่าอะไร มีคนซื้อไปใช้งานเยอะหรือเปล่า โดยเข้าไปยังแหล่งซื้อธีม เช่น Themeforest แล้วพิมพ์หาธีมที่ต้องการเพื่อดูคะแนนและรีวิวต่าง ๆ ได้เลย

- ธีมต้องมีการอัปเดตอยู่ตลอด
ควรเลือกซื้อธีมที่มีการอัปเดตอยู่ตลอด เพราะถ้าหากซื้อธีมที่ไม่มีการอัปเดตอาจถูกโจมตีโดยแฮกเกอร์ได้ง่าย ส่วนวิธีเช็กนั้นง่ายมาก หากคุณซื้อธีมจาก Themeforest ลองกดเข้าไปในธีมที่เลือก ดูที่ขวามือจะเห็นว่าธีมนั้นอัปเดตล่าสุดเมื่อไหร่

- ธีมต้องมี Layout ที่เข้ากับวัตถุประสงค์ของเว็บไซต์
คุณรู้อยู่แล้วว่าเว็บไซต์ของคุณจะทำธุรกิจแบบไหน เช่น Blog, Business, E-Commerce ฯลฯ จึงควรเลือกธีมที่รองรับการทำเว็บไซต์ตามที่คุณต้องการเอาไว้ด้วย เพราะ Theme ที่เลือกมาจะเป็นเหมือนไกด์ให้กับคุณในการสร้างหรือ Custom หน้าต่าง ๆ ขึ้นมานั่นเอง
การ Custom ธีม
- ให้เข้าไปที่ Theme แล้วกดที่ Customize ในธีมที่คุณเลือกใช้

- คุณจะเจอกับแถบเครื่องมือที่ใช้ในการ Custom ตัวธีม ซึ่งคุณสามารถทำการ Custom ได้ทั้งหมด โดยแต่ละตัวมีรายละเอียดดังนี้

- Header : เป็นการปรับแต่ง Header ด้านบนของหน้าเว็บไซต์ เช่น logo, Top Bar, ปุ่มต่าง ๆ, Dropdowns Style ฯลฯ ทำให้แถบด้านบนของหน้าเว็บไซต์เป็นไปตามที่คุณต้องการมากขึ้น
- Style : จะเป็นการปรับพวกตัวหนังสือ สี ไปจนถึง Background ต่าง ๆ ของเว็บไซต์
- Blog : จะเป็นการปรับการแสดงผลของหน้า Blog เช่น จะให้เป็น layout การแสดงผลแบบไหน, ขึ้นหัวข้อหรือไม่ ฯลฯ
- WooCommerce : จะเป็นส่วนเสริมสำหรับเว็บไซต์ E-Commerce เช่น ใช้ปรับปรุงหน้าสินค้า, ทำแค็ตตาล็อกสินค้า เป็นต้น
- Layout : เลือกรูปแบบการแสดงผลของเว็บไซต์ เช่น ให้เป็นแบบเต็มหน้าจอ (Full width) หรือไม่ ฯลฯ
- Footer : เป็นการจัดการส่วน Footer ว่าอยากให้แสดงผลแบบไหน โดยการเพิ่มส่วนของ Footer ที่ต้องการเข้าไปเองได้เลย
- Pages : เป็นการเลือก Layout ในหน้าเพจว่าจะให้แสดงผลแบบไหน เช่น ให้เป็นแบบเต็มหน้าจอ (Full width) หรือไม่ ฯลฯ
- Portfolio : เลือกการแสดงผลให้หน้า Portfolio ว่าจะให้ออกมาเป็น Layout แบบไหน เช่น มี Header Background หรือไม่, เว้น Spacing เท่าไหร่ ฯลฯ
- Menus : ปรับแต่งส่วนเมนูของหน้าเว็บไซต์ทั้งหมด เช่น ให้เมนูไหนขึ้นมา อะไรมาก่อนมาหลัง
- Widgets : จะเป็นชิ้นส่วนต่าง ๆ ที่แสดงบนเว็บไซต์ ซึ่งเราเลือก Custom ได้ เช่น text widget (แสดงข้อความ), image widget (แสดงรูปภาพ), product widget (แสดงสินค้า)
- Homepage Settings : เป็นการปรับแต่งหน้าดิสเพลย์ Homepage ว่าจะเป็น static page หรือไม่
- Share : เลือกว่าจะแชร์ไปยังช่องทาง Social Media ต่าง ๆ ในช่องทางไหนบ้าง พร้อมเลือกลักษณะของไอคอนที่แสดงได้ด้วย
วิธีการใช้งานปลั๊กอินโปรแกรม WordPress
ปลั๊กอิน (Plug-in) คืออะไร
ปลั๊กอิน (Plug-in) คือ สิ่งที่ช่วยเพิ่มประสิทธิภาพการทำงานของ WordPress ให้ดีขึ้น โดยคุณสามารถเลือกติดตั้งปลั๊กอินได้ทั้งในเวอร์ชันฟรีและเสียเงินเลย โดยเข้าไปที่แถบเมนู Plugins >> เลือก Add New >> หลังจากนั้นกดค้นหา Plugin ที่ต้องการ >> กด Install Now เท่านี้ก็เสร็จเรียบร้อย

ปลั๊กอิน (Plug-in) ที่ควรรู้จัก
- SEO plugins
จะเป็น Plug-in ที่ใช้สำหรับการทำ SEO เป็นหลัก โดยจะใช้งานได้หลากหลาย เช่น ใช้ในการดูว่าการปรับ On-Page SEO ดีหรือยัง พร้อมมีคำแนะนำในการปรับแต่งให้ครบ เช่น Yoast SEO, All in One SEO for WordPress, SEOPress เป็นต้น
- Security plugins
จะเป็น Plug-in ที่ใช้สำหรับสร้างความปลอดภัยให้กับเว็บไซต์ ใช้งานได้หลายอย่าง เช่น ใช้สแกนหา Malware, ป้องกันแฮกเกอร์ ฯลฯ ยกตัวอย่างปลั๊กอินที่ใช้บ่อย เช่น Wordfence, iThemes Security, All In One WP Security & Firewall เป็นต้น
- Performance plugins
จะเป็น Plug-in ที่ช่วยปรับปรุงเว็บไซต์ให้ดีขึ้น เช่น แก้ความเร็วเว็บไซต์, ปรับขนาดรูปภาพ, แก้ CSS ฯลฯ ยกตัวอย่างปลั๊กอินที่ใช้บ่อย เช่น WP Rocket, Nitropack เป็นต้น
WordPress คือเว็บเพิ่มประสิทธิภาพและปรับแต่งเว็บไซต์ แบบไม่ต้องเขียนโค้ด
WordPress คือ CMS ที่ช่วยให้คนเขียนโค้ดไม่เป็นสามารถทำเว็บไซต์เป็นของตัวเองได้ ด้วยการใช้งาน Element ต่าง ๆ ของ WordPress ในการ Custom หน้าตาเว็บไซต์, โพสต์, เพจต่าง ๆ ให้ออกมาสวยงามดังใจผ่าน Theme สวย ๆ ที่คุณก็สามารถเลือกใช้งานได้ นอกจากนี้ยังมีวิธีการเพิ่มประสิทธิภาพให้กับเว็บไซต์เหมือนกับการติดอาวุธเพิ่มเติมให้เว็บด้วยการติดตั้ง Plugins เข้ามาในเว็บไซต์ได้ด้วย WordPress จึงเป็นเครื่องมือสำหรับทำเว็บไซต์ยอดนิยมของหลาย ๆ คน และที่สำคัญยังเป็นมิตรกับการทำ SEO ด้วย จึงอยากแนะนำให้ทุกคนลองใช้ CMS รับรองว่ามีประโยชน์จริง ๆ
แต่สำหรับใครที่ต้องการมีเว็บไซต์ แต่ไม่มีเวลาสร้างเอง และกำลังคิดว่าจะจ้างทําเว็บไซต์ ที่ไหนดี? ที่ NerdOptimize เราเชี่ยวชาญทั้งการทำ SEO และรับทำเว็บไซต์ WordPress แบบครบวงจร พร้อมปรับแต่งให้ตรงความต้องการธุรกิจของคุณและติดอันดับบนเครื่องมือค้นหาอย่างมีประสิทธิภาพ